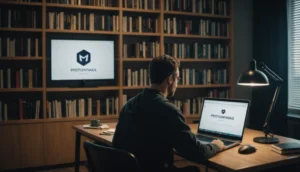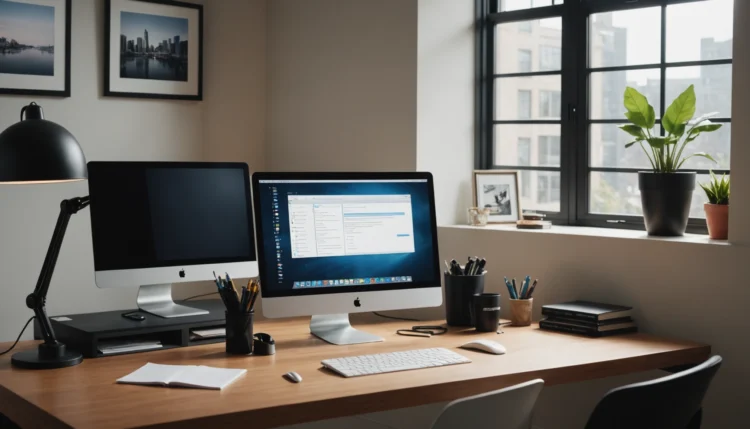Les captures d’écran sont devenues un outil incontournable pour les utilisateurs d’ordinateurs. Que ce soit pour enregistrer une information importante, illustrer une présentation ou partager un problème technique avec un collègue, la capture d’ecran pc est une fonctionnalité qui améliore la productivité et la communication. Si vous êtes un utilisateur de Windows, il existe de nombreuses façons de capturer l’écran selon vos besoins. Ce guide détaillé vous explique toutes les méthodes pour effectuer des captures d’écran, des outils de base aux logiciels avancés, ainsi que des astuces pour optimiser leur utilisation dans votre flux de travail.
Les bases de la capture d’ecran pc
Les systèmes Windows offrent plusieurs méthodes de capture d’ecran pc, mais il existe aussi des logiciels externes pour des options plus avancées. La plupart des utilisateurs se contentent des outils intégrés, mais il peut être utile de connaître d’autres méthodes, selon les situations.
Méthodes intégrées dans Windows
Impression écran (Impr. Écran) : Cette touche, située en haut du clavier, permet de capturer l’intégralité de l’écran. Elle copie l’image dans votre presse-papiers, vous permettant de la coller dans un logiciel comme Paint, Word ou tout autre éditeur d’images.
Windows + Impr. Écran : Cette combinaison permet de capturer l’intégralité de l’écran et d’enregistrer la capture automatiquement dans le dossier « Captures d’écran » de votre bibliothèque « Images ».
Alt + Impr. Écran : Si vous voulez capturer une fenêtre spécifique plutôt que l’écran entier, cette combinaison est idéale. La capture est enregistrée dans votre presse-papiers pour un collage rapide dans un éditeur.
Windows + Maj + S (Capture d’écran et croquis) : Cette méthode vous permet de sélectionner une zone spécifique à capturer. La capture est directement copiée dans votre presse-papiers, prête à être collée où vous le souhaitez.
Outils natifs de Windows
Outre les raccourcis clavier, Windows propose plusieurs outils intégrés :
Outil Capture d’écran : Il vous permet de capturer une zone définie, une fenêtre active ou l’intégralité de l’écran. Vous pouvez aussi annoter vos captures après les avoir réalisées.
Capture d’écran et croquis : Cette application moderne vous permet de capturer et annoter plus facilement. Il offre des options pour dessiner, ajouter du texte ou surligner certaines zones.
Explorer des logiciels tiers pour des captures avancées
Si les outils natifs de Windows ne répondent pas à tous vos besoins, il existe des logiciels tiers qui offrent des fonctionnalités plus avancées. Voici quelques-uns des meilleurs.
Greenshot
Greenshot est un logiciel gratuit qui propose une gamme de fonctionnalités de capture d’ecran pc avancées. Il vous permet de capturer des zones spécifiques, des fenêtres, ou l’intégralité de l’écran, avec des options pour annoter vos captures directement dans l’application. Il est particulièrement populaire pour sa simplicité d’utilisation et ses nombreuses options d’exportation, qui permettent de sauvegarder, envoyer ou imprimer vos captures en quelques clics.
| Caractéristiques de Greenshot | Avantages | Inconvénients |
|---|---|---|
| Capture de zones définies | Interface simple et rapide | Pas d’enregistrement vidéo |
| Annotation de captures | Compatible avec de nombreux formats | Manque de fonctionnalités avancées pour les professionnels |
| Exportation vers des services comme Dropbox et Office | Léger et rapide | Fonctionnalités limitées par rapport à des logiciels payants |
Snagit
Snagit est une solution payante, mais très puissante, idéale pour des besoins professionnels. En plus de capturer l’écran, Snagit permet d’enregistrer des vidéos et d’ajouter des annotations avancées (textes, flèches, surlignages, etc.). Il offre aussi un système de gestion et d’organisation de vos captures, permettant de retrouver rapidement les images stockées.
| Caractéristiques de Snagit | Avantages | Inconvénients |
|---|---|---|
| Capture vidéo | Très complet et professionnel | Coût assez élevé |
| Outils d’édition puissants | Interface intuitive | Peut être trop complexe pour les utilisateurs occasionnels |
| Partage rapide via diverses plateformes | Support complet pour les annotations | Nécessite un abonnement payant |
Optimiser l’utilisation des captures d’écran dans votre flux de travail
Une fois que vous maîtrisez les méthodes de capture d’ecran pc, l’étape suivante consiste à optimiser leur utilisation pour une efficacité maximale dans votre travail.
Intégration avec les applications courantes
Les captures d’écran peuvent être intégrées dans divers outils bureautiques pour améliorer la productivité. Vous pouvez, par exemple, insérer une capture d’écran dans un document Word pour l’illustrer, dans une présentation PowerPoint pour expliquer visuellement un point, ou dans un e-mail pour clarifier une information.
Dans Word ou PowerPoint : Utilisez les fonctions « Coller » (Ctrl + V) pour insérer rapidement une capture dans vos documents ou diapositives. Si vous avez besoin d’annotations ou de modifications, vous pouvez utiliser les outils de dessin intégrés dans ces logiciels.
Dans des emails : Plutôt que de décrire un problème technique par écrit, une capture d’ecran pc accompagnée d’une annotation peut être plus explicite. Les outils comme Gmail ou Outlook permettent de coller directement vos captures dans le corps du message.
Organisation et gestion des captures d’écran
Si vous effectuez fréquemment des captures, il est essentiel de bien organiser vos fichiers pour éviter la perte de temps. Voici quelques astuces :
Nommer correctement les fichiers : Utilisez des noms de fichiers cohérents et descriptifs, par exemple « CaptureErreur_Application_2024_11_19.png », pour faciliter la recherche.
Utiliser des dossiers dédiés : Créez des dossiers séparés pour vos captures d’écran, afin de pouvoir les retrouver facilement. Par exemple, vous pouvez avoir un dossier « Captures de bugs », un autre pour les « Présentations », etc.
Personnaliser les paramètres de capture d’ecran pc selon vos besoins
Les outils de capture d’ecran pc peuvent être personnalisés pour s’adapter à vos besoins spécifiques. Voici quelques conseils pour maximiser leur utilité.
Ajustement des raccourcis clavier
Si vous trouvez les raccourcis par défaut peu pratiques, vous pouvez modifier les raccourcis clavier dans certaines applications comme Snagit ou l’application « Capture d’écran et croquis » de Windows. Par exemple, vous pouvez configurer un raccourci pour capturer une zone spécifique de l’écran, ce qui vous évite de passer par l’interface chaque fois que vous en avez besoin.
Configuration des options d’enregistrement
Pour optimiser la gestion de vos captures, vous pouvez configurer l’emplacement de sauvegarde, le format d’image (PNG, JPEG, BMP, etc.) ou même activer des options pour retarder la capture. Dans des logiciels comme Snagit, vous pouvez même configurer la capture automatique ou la capture après un délai pour vous laisser le temps de préparer l’écran.
Exploiter les captures d’écran pour la productivité et la collaboration
Les captures d’écran ne sont pas seulement utiles pour stocker des informations, elles peuvent aussi être un excellent moyen de travailler plus efficacement en équipe.
Création de tutoriels et guides visuels
Les captures d’écran sont idéales pour créer des tutoriels ou des guides visuels, en particulier lorsqu’il s’agit de décomposer une tâche complexe. En combinant des images avec des annotations, vous pouvez expliquer des concepts plus facilement qu’avec du texte seul.
Partage et collaboration en équipe
Les captures d’écran sont également très utiles pour partager des informations avec des collègues. Par exemple, un écran avec une erreur système peut être envoyé à un technicien pour qu’il puisse diagnostiquer le problème. Utiliser des outils comme Slack ou Microsoft Teams permet de partager instantanément une capture d’écran dans une conversation de groupe.
Captures d’écran dans des situations spécifiques
Capturer des menus déroulants et contextuels
Parfois, il est difficile de capturer des menus déroulants ou des fenêtres contextuelles, car ces éléments disparaissent dès que vous appuyez sur une touche. Utilisez un logiciel comme Greenshot, qui permet de capturer une zone définie avec un délai, vous donnant le temps d’afficher le menu avant la capture.
Capturer des contenus en streaming ou dans des jeux vidéo
Certaines applications, comme les sites de streaming ou les jeux vidéo, empêchent la capture d’ecran pc pour des raisons de droits d’auteur. Dans ce cas, il peut être utile d’utiliser des logiciels comme Snagit ou ShareX, qui offrent des fonctionnalités plus robustes pour contourner certaines restrictions.
Optimiser la qualité des captures d’écran
Afin d’obtenir des captures d’écran nettes, il est essentiel de prendre en compte la résolution de l’écran. Si vous travaillez avec un écran haute résolution (comme un écran 4K), il est important de s’assurer que l’outil de capture choisi prend en charge cette résolution pour éviter des images floues ou pixelisées. De plus, il est préférable d’utiliser des formats comme PNG pour des images nettes et claires.
La capture d’ecran pc est une fonctionnalité puissante qui peut améliorer votre efficacité et faciliter la communication, que ce soit pour des tâches professionnelles ou personnelles. En maîtrisant les outils natifs de Windows, en explorant des logiciels tiers comme Snagit ou Greenshot, et en personnalisant vos paramètres, vous pouvez exploiter tout le potentiel des captures d’écran. Utilisez-les pour créer des tutoriels, organiser vos tâches, collaborer en équipe et bien plus encore. Les possibilités sont infinies !